Your organization has chosen to work with Flexwhere. This page explains the use of Flexwhere’s various apps. Useful to refer users to before the organization goes live.
The two tabs below provide more information about the mobile application. One tab to get you started in the app and one tab to show you how to reserve a workspace. Through the mobile app, you can reserve a workspace, parking space or meeting room just for yourself, no matter what role you have.
The Flexwhere app is available for Android and IOS devices. You can download it from the Apple Appstore (IOS) and the Playstore (Android).
After you download the mobile app from the Playstore or Appstore, it’s time to get started with the app.
When you open the app you will see the following screen:

After opening the app, follow these steps;
- Enter your email address in the open field
- You will receive an email to choose your organization (if you do not receive an email, check your spam as well)
- After selecting your organization, you will be automatically logged in
A screen will then be displayed where you can choose your location (if your organization has only one location, this screen will be skipped):

- Select the location where you want to reserve a spot
- After selecting the location, you will be directed to the first map of that location
- Choose the floor
At the bottom of the app, you will see 3 or 4 icons (only if your organization has multiple locations do you see 4).
- Floor – The overview of your office floorplan.
- Meeting rooms – Quickly see today’s upcoming meeting room bookings.
- Buddies – Take a look at when your Office buddies have booked to work from the office.
- Bookings – Get an overview of all your own reservations. If there is a dot under the date, you have reserved a workspace on that day.

When looking at the floorplan, you’ll be able to see the bookings and office occupancy on any given day.
Scroll on the date to change to the date you’d like to see.

The Meeting room tab shows you the availability of meeting rooms, and whether or not you’re able to book them using Flexwhere.

The Buddies tab will show your buddies and whether or not they’re working from the office or remotely.
You’ll also be able to see any bookings that they have made for a future date.
The green and red dots on your buddies’ profiles indicate whether they are in the office or not. Green means they’re in! A blue building also indicates that they’re in. A red dot shows that they are currently not “in office”.
And the yellow building indicates that they have booked a desk for the relevant date.

My Bookings gives you a quick overview of when you have booked to be in office. If you have any meeting room bookings, these will also show up here.
Follow these steps to book a desk:
Step 1: Look at the floorplan, all green desks are available.
Step 2: Click on the green desk you would like to book.
Step 3: Choose your preferred timeslot.
Step 4: Click Book.
Step 5: Look at the floorplan again and check out your booked desk, it should now have turned yellow.
You can now use the mobile app to occupy a workspace. Select a workstation, then you get an option “occupied workstation.” Your workspace will remain occupied until you manually release the workspace. If you do not do this, the workplace will remain occupied for 9 hours.
The two tabs below provide more information about Flexwhere’s web environment. One tab to get you started here and one tab to show you how to reserve one or more workstations. Through the web browser, you can reserve a workspace, parking space or meeting room for yourself. Thereby, users with the role Admin, Manager or Desk Planner can also reserve multiple workstations or a workstation for another person (also external).
In the three tabs below, you will find more information about Flexwhere’s Desktop application called Flexwhere for Desktop. This application is available for;
- Windows
- MacOS
Flexwhere for Desktop can also be used through a virtual environment, such as Citrix, VMWare or RDP.
Click the button below to download Flexwhere for Desktop;
Standard meaning of Workplace colors
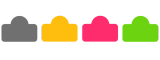
- Gray; This workstation is blocked and cannot be occupied or reserved
- Yellow; This color has 2 meanings. 1. Reserved by another. 2. The workstation was occupied, without the person reserving the spot, and locked the screen. Your workplace is then not released immediately, but remains yellow for a while. By clicking on the workspace you can see who has reserved the spot and for how long
- Red; Occupied by another. By clicking on the workplace you can see who is sitting there
- Green; Free to reserve
Standard meaning of meeting room colors
- Green; This space is currently vacant. You can occupy it directly or schedule a reservation
- Red; This space is currently occupied. Click on the space for more info about the meeting, such as time slot and topic
- Yellow; The room is currently reserved, but no one is present (*Only applicable when using sensors or the meeting room app)
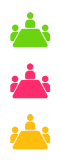
Click the button below for information

 Eddy
Eddy